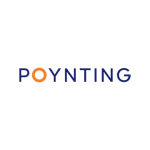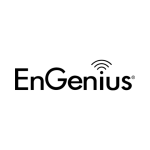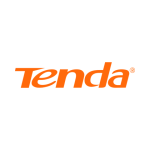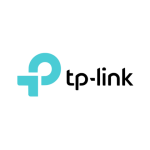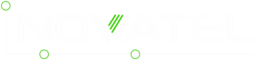A Failed file downloads are a common frustration that can be caused by network interruptions, especially when relying on a single internet connection. WAN Bonding addresses this issue by combining multiple connections into one stable and high-capacity link. This not only prevents interruptions if one connection fails but also maintains the continuity of IP addresses, which is crucial for uninterrupted downloads. With WAN Bonding, the download process is seamless, and the risk of failed downloads due to IP address changes is virtually eliminated, ensuring your files always arrive intact and on time.
Expanded FAQs: Delving Deeper into WAN Bonding:
What is WAN Bonding and how does it differ from Dual-WAN failover?
WAN Bonding is a technology that merges multiple internet connections into a single, more robust connection. Unlike Dual-WAN failover, which provides a backup connection that remains idle until the primary fails, WAN Bonding utilizes all connections simultaneously. This ensures continuous data flow and maintains the IP address of the WAN bonding server, even if one of the connections drops, providing a seamless online experience.
What happens to ongoing downloads when WAN failover is activated?
During a WAN failover event, the active connection switches from the primary to the backup. This switch can result in a change of the external IP address. Since file downloads are often tied to the IP address initiated at the start of the download, a change in IP address can disrupt the connection to the download server, leading to a failed download.
How does WAN Bonding benefit file downloads?
The advantage of WAN Bonding for file downloads is its ability to prevent interruptions. Even if one of the WAN links fails, the download process continues seamlessly, thanks to the maintained IP address continuity. This contrasts with Dual-WAN failover, where the file download would be interrupted during the auto-switch from the failed main connection to the backup, potentially leading to incomplete or corrupted files.
Why does a change in IP address lead to a failed download?
A change in IP address during a download can cause the server to terminate the session, as it may appear as if a different user is attempting to continue the download. This security measure can result in the download failing, which is a common issue with Dual-WAN failover but not with WAN Bonding.
Can WAN Bonding enhance VoIP call quality?
Yes, WAN Bonding significantly enhances VoIP call quality by distributing traffic across multiple connections. This load balancing reduces the chance of dropped calls and improves audio clarity, ensuring professional and clear communication.
Is WAN Bonding cost-effective in the long run?
While the initial investment for WAN Bonding may be higher than Dual-WAN failover, the benefits of increased uptime, improved performance, and uninterrupted connectivity often translate to higher productivity and lower operational costs, making it a smart long-term choice.
Will WAN Bonding work with my existing internet connections?
WAN Bonding is highly adaptable and can work with a variety of internet connections, including DSL, cable, Fibre satellite (Starlink), or cellular networks (5G/4G). This flexibility allows you to maximize the potential of your current infrastructure.
By integrating WAN Bonding into your network, you ensure that your critical tasks like file downloads and VoIP calls are maintained without interruption, providing a seamless and efficient online experience.